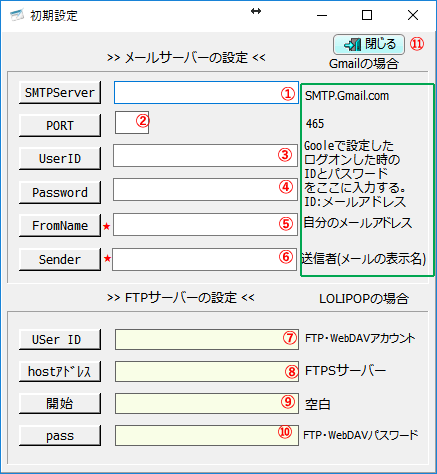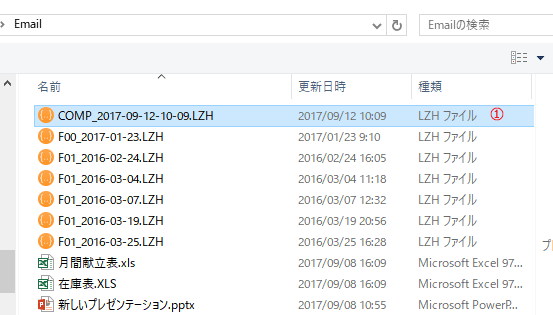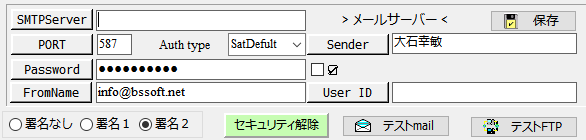| |||||||||||||||||||||||||||||||||||||||||||||||||
| ●レンタルサーバーを借り出来る事のメリット 1.ホームページの管理 2.メールアドレスの取得 3.データ保管場所の確保(FTPが必要な部分はここです) |
●図画面2、緑枠の設定で⑦Auth typeと⑥のUserIDについて 通常はSetDefultで使用して下さい。 ⑥メールのユーザーIDは空白でOKの場合が多い。 テストメールのボタン、テストFTPがあります。 設定したら必ず確認してみて下さい。 |
図面2 起動画面→タブ4
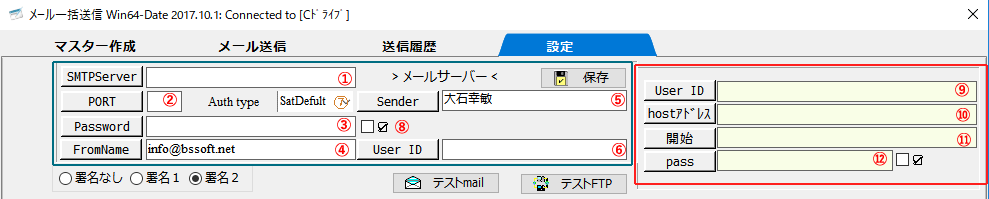
●使い方・特徴
画面1と画面2は同じ設定をする所です。保存ボタンが適用される範囲は赤枠と緑枠です。
メールを送信する場合の方法としては
会社のドメインを使用して、メールアドレスを各個人に割り当て、使用している場合と、個人でメールアドレスを取得して使用している場合がある。
送信だけですが全体の履歴がのこるので進行状態が確認できる。また、とても簡単です。添付ファイルが簡単に出来、毎日、毎月、毎年
同じグループ等に沢山のメールを送信する場合には便利に使用できる。受信は今までのメーラーで捉え、各個人への返信はメーラーで
行うようになり、送信に特化したプログラムです。送信内容・署名はテンプレートを使用して自分なりのスタイルが出来る。
※Free版で設定が正しいか必ず確認する事が必要です。
メール設定:緑枠 メールだけの場合はここだけでOKです。必ず設定が正しいかテストメールで確認して下さい。→ボタンをクリックする。
FTP設定:赤枠 設定が出来たら設定が正しいかテストFTPで確認して下さい→ボタンをクリックする。

1.ファイルのボタンをクリックする。
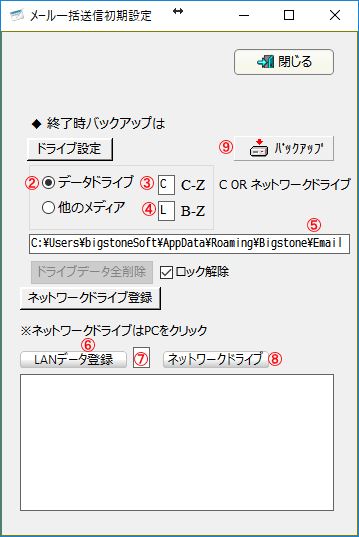 -----------------------------------------------------------------
-----------------------------------------------------------------
ネットワークの環境で実施するユーザーはZドライブで説明します。
-----------------------------------------------------------------
●管理者の仕事
2.⑦に[Z]を入力する
3.⑥LANデータ登録のボタンをクリックする。
※メッセージが出る 下のメッセージ1
「OK」をクリックする
4.「閉じる」のボタンをクリックする。
5.一旦このシステムを閉じるようなメッセージが出る。左下のメッセージ
「OK」をクリックし、終了する。
6.再びこのシステムを起動させる。
これでZドライブで入力が出来る。
●クライアント
1.③番をZに変更する。(全てのマシン共通)
2.閉じるボタンをクリックする
※ここではネットワークドライブがすでに登録していると仮定しての説明です。
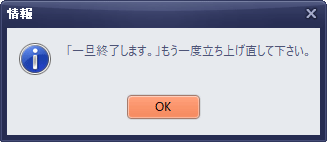
データが壊れる可能性は多分にある。被害を最小限にくい止めるために
バックアップは必ずとっておく。 |
●Cドライブにバックアップをとる ●USBメモリーにバックアップをとる。 |

1.赤枠のグループ名及びチームを入力する。
2.タブで画面を切り替えると保存される。
| 1.緑枠のテンプレートをクリックすると署名をサンプルに表示する。 2.選択して、右クリックすると一覧が出る。 3.④に貼り付ける場合は署名1に貼り付けを選択する。 4.タブで画面を切り替えると保存される。 ※保存ボタンはサーバーの設定を変更した時のみ使用する。 |
注意!!オレンジ枠の署名は |
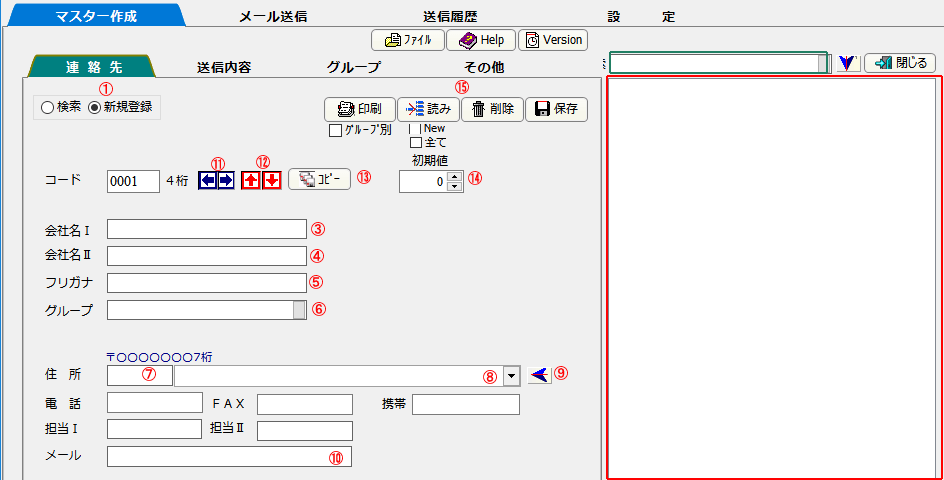
| 新規登録 | 検索→修正・削除 |
| 1.新規登録ボタンをクリックする。(自動で番号を作成する) 2.③・④・⑤を入力する。 3.⑥番の左の■をクリックするとグループの一覧が出る。 一覧から選択する(前提:グループを設定している) 4.郵便番号・住所を入力する方法 A.⑦に郵便番号を入れると⑧に住所が出るので選択する方法 B.⑧に住所の一部を入力する。例:‘梅島’ ⑨のボタンをクリックする。 一覧から選択する。 ※:都道府県は省略しています。郵便番号は‘-’は入れない。 5.電話・FAX・携帯番号は使用してないので必須ではない。 6.担当の名前等は解ったら入力した方が良い 7.メールアドレスは必須:間違えないように入力する。 8.最後に保存ボタンをクリックする。(赤枠に追加される) |
Ⓐグループで検索 |
チェックボックス New⇔ADD New:現在のデータを削除してプロジェクトVから取込む
ADD:現在のデータに足し込む(初期値の登録が必要)
全て⇔Mail 全て:全てのデータを取り込む
Mail:メールアドレスが入力しているデータのみを取り込む
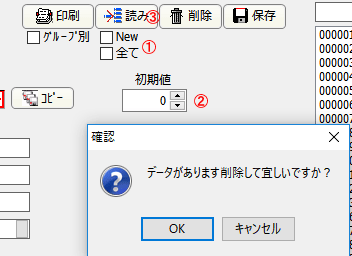
1.①に状況によりチェック入れる、外すを設定
2.③のボタンをクリックする。
3.①の設定が画面のままであれば左のメッセージが出る。
4.全てを取り込むであればOKのボタンをクリックする。
※営業プロジェクトVがインストールされた状態で使用可能
インストールされていない場合はボタンが使用出来ない。
●コピー(似通ったデータをコピーする)
1.コピー元を検索し表示させる。
2.左のコピーボタンをクリックする。
3.修正する。
4.保存ボタンをクリックする。
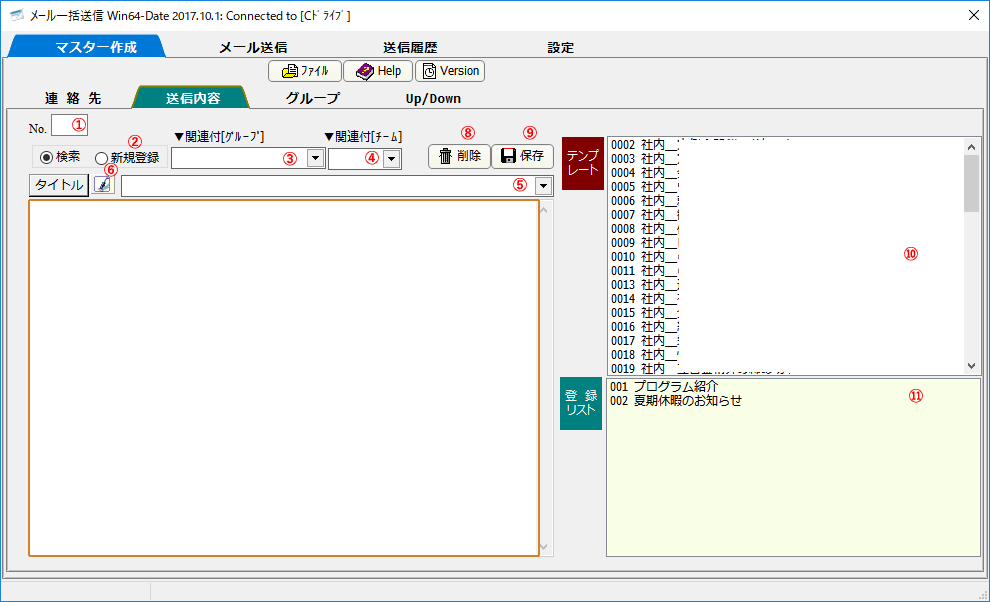
1.②の新規登録のボタンをクリックする。
①に番号を挿入する。
2.緑枠のテンプレートをクリックする。
ここにメールの文章が挿入される。
3.⑤番の内容を修正する。
③か④にどちらかに分類の項目を選択する。
4.ここに挿入されたメールの内容を修正する。
5.最後に保存ボタンをクリックする。
※Free版はテンプレートが使用出来ません。
自分で作成した送信内容のみ、登録・修正が出来ます。
登録リスト⑪と⑤の内容は同じものです。
※送信内容の一番上には差し込みする為
1行~2行空白をあける事
●修正する |
●削除する |

登録されているデータが正しいか確認する。
一個一個クリックして全てを確認
登録 |
削除 |
●チーム分けする
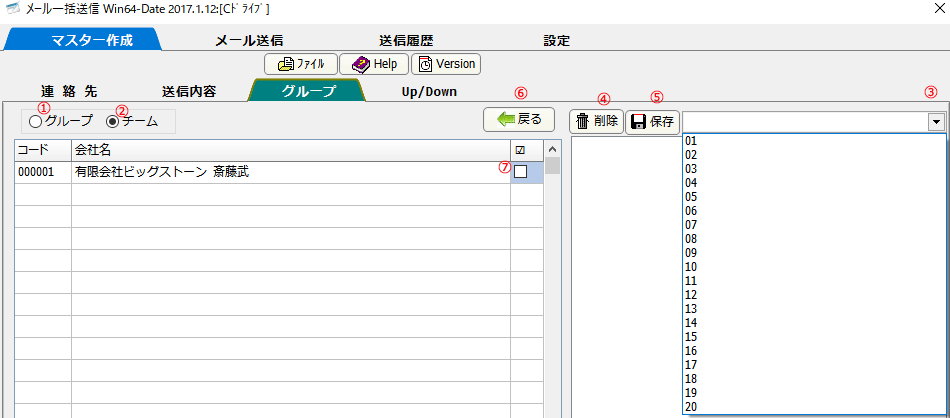
| 1.①チームのボタンをクリックする。 2.③をクリックして、全てのデータを選択する。 マスター登録で殆ど登録してある可能性高いので 空白になっている分を埋める。⑦にチェックを入れる。 3.保存ボタンをクリックする。 |
削除 |
■データを圧縮して特定の場所(ローカルデスク)にコピー・レンタルサーバーへアップロード・サーバーからダウンロードする
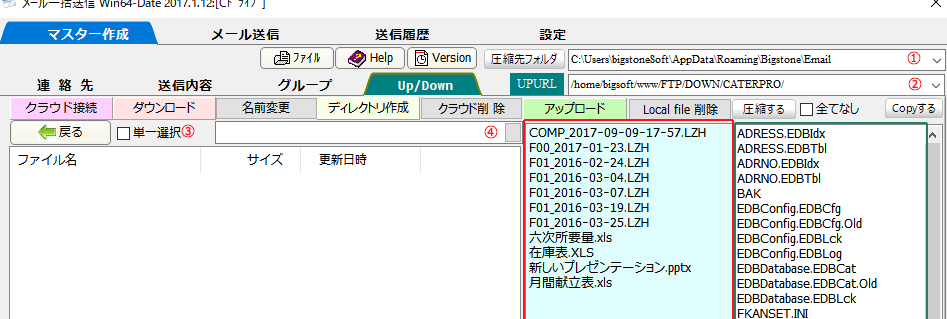
② メールの添付ファイルもここで作る。
③ 赤枠はコピー・圧縮のデータが集められる場所のファイル一覧
この場所をデフォルトとして設定される。
●メールの添付データ
●アップロードデータ
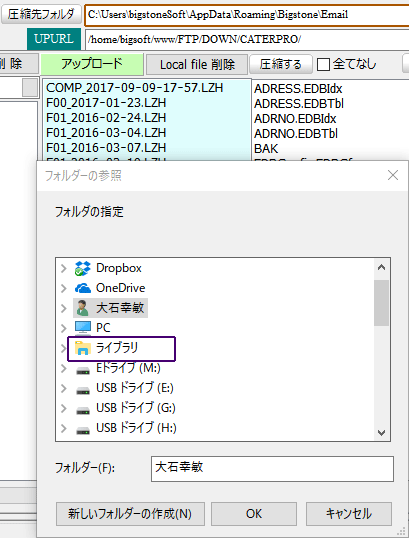
●よく使うフォルダは登録しておく(右の赤枠)
登録の仕方
1.圧縮フォルダのボタンをクリックする。
フォルダの設定の画面が出る。
2.ファイル名を選択する所までいったら赤枠に
ファイルが挿入される。
3.ここでエンターを押すと履歴として保存される。
20迄それ以上になると古いものから削除される
●ファイルの階層が深くなると探すのが大変なので
ライブラリとして登録しておこう。(紫枠)
例.ミュージックのファイルがあっちこっちにちら
ばって保存されているとする。これを一つの
名前で管理できる機能
登録しているとここをクリックするとすぐ出る
●圧縮・コピーの操作をするとデスクトップ
にショートカットが自動的に出来る。
下の紫枠のデータがここにある。
C:\C:\Users\bigstoneSoft\Documents\
Bigstone\Email
| 圧縮解凍・処理画面 | 圧縮する | |
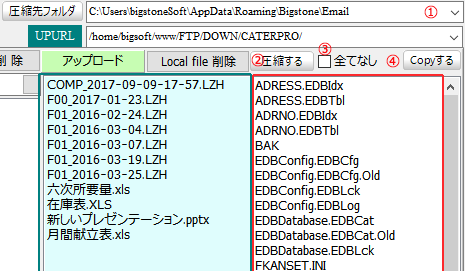 |
1.①から対象となるフォルダを選択する。 赤枠のデータが表示される。 2.全て選択する場合は③をクリックする。 ファイルが全て青に塗られる。 もう一度クリックすると対象でなくなる。 CTRL+クリック :個別に選択 SHIHT+クリック:範囲で選択 何れかで圧縮するファイルを選択する。 3.②圧縮するのボタンをクリックすると 分単位で圧縮ファイルが作られる。 緑枠の中の一番上COM_2017-09-17-57 4.必要であれば名前を変更する。 |
|
| ■ファイル名を変更する[拡張子がLZHしか変更できません。圧縮ファイルのみ] | ||
 |
 |
|
1.変更したいファイル名の上で右クリックする。 |
|
3.新しいファイル名を入力する 4.OKボタンをクリックする。 5.リストが変更される。 |
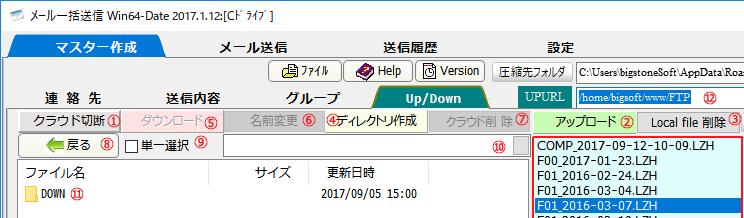
1.①は切断(接続されている)になっていますが、最初は接続です。このボタンをクリックする。
2.ファイル名の所にフォルダが表示される。(ユーザーで異なる)
3.⑪をダブルクリックすると⑫に場所が表示される。
自分のホルダが表示されたら、⑫でエンターを押すと履歴に保存される。
4.ここがアップする場所です。
5.最後にクラウド切断をクリックする。
1.上の画像で赤枠のアップロードするファイルを選択する。(複数選択できる)
2.⑫のアップロードする場所を選択する。
3.②のアップロードボタンをクリックする。
4.クラウド接続をクリックしてファイルがアップされているか確認してください。
※フォルダをクリックするたびに処理出来る事が異なる。(ボタンが操作可能・操作不可)
注意 日本語のファイルには対応していますが、フォルダ等は
日本語を使用しないで下さい。

| 1.クラウドの接続をクリックする。 2.フォルダをダブルクリックして目的の場所 (ダウンロードするファイルがある場所) が上のファイルとします。 複数ダウンロードする場合は①の複合選択に チェックを入れる。 複数選択できるようになる。 CTRL+クリック :個別に選択 SHIHT+クリック:範囲で選択 3.ダウンロードボタンをクリックする。 ※ 複合選択で☑は名前の変更・ディレクトリ作成 クラウド削除は出来ません。 ※ ディレクトリ作成・名前の変更・クラウド削除 の操作をしたい場合は単一選択にして下さい。 |
|
ダウンロードされたファイルは デスクトップのここにショートカット が出来クリックするとあります。 実際の場所はドキュメント\bigstone\DownDr クラウド削除:一個選択してクラウド削除ボタン をクリックする。複数は不可 名前の変更 :一個選択して名前の変更ボタンを クリックする。 入力ボックスに変更後の名前を入れる。 OKボタンをクリックすると作成される。 ディレクト :ディレクトリ作成ボタンをクリックする。 作成 入力ボックスにディレクトリ名を入力 OKボタンをクリックすると作成される。 |

■送信チームかグループを選択したら
グループ(メンテナンス)で登録している。
会社・個人名がここにリストとして
全て表示される。
■赤枠が連続になると送信先が空白になる
自動で挿入される。
■一件だけ送信したい場合は送信先が必ず必要です。
| ■連続送信(リストに表示されたデータを全て送信する)緑枠 入力順序はどこからでもOKです。 ●差し込み送信はデフォルトで実施するようになっている。 おのおのの送信内容の一番上に会社名 担当名を挿入 するようになっている。 ☑を入れると差し込みしない。 ■選択送信(設定する順序がある) 1.メッセージNOを選択する。 2.グループか送信チームを選択する。 3.送信リストから複数選択する。 CTRL+クリック :個別に選択 SHIHT+クリック:範囲で選択 4.赤枠から選択にチェック入れる。 5.送信ボタンをクリックする。 ■CC・BCCについて 半角のカンマ (,) または 半角のセミコロン (;) で 区切ることにより、複数の送り先を指定できます。 |
■一件送信(設定する順序がある) |

■添付ファイル
場所指定にチェックを入れるとUP/Downでのフォルダになる。
そうでない場合はフォルダからの選択になる。
1.添付1~添付3はボタンになっている。
添付する場合はこのボタンをクリックする。
最初に表示する画面はデスクトップにショート
カットが作成済みのDownDrのフォルダの
場所です。(右の画面)
2.添付1の紫枠に場所等が挿入される。
1.送信内容を日・月で検索する。
2.送信内容の一部を入力して抽出する。
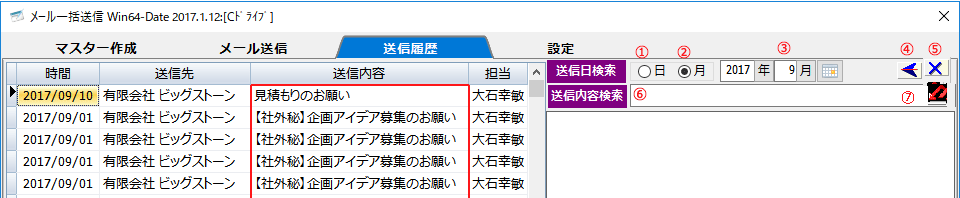
■送信日で検索する。 |
■送信内容を検索する。 |
1.アップロードするファイルが複数選択できない。
2.ダウンロードするファイルが複数選択にならない。
3.署名が作成できない。
4.送信内容の作成が出来ない(送信は可能)
5.メールの送信が一度に複数できない。
6.データが40件までの登録
7.正規版で40件以上登録したデータを、Free版で処理
してもFree版はメッセージが出て起動できない。
※マニアルは正規版を対象に書いています。
※以上を踏まえたうえでマニアルをご確認下さい。
| ◇セキュリティソフトの設定について | ◇テストメール | ◇テストFTP |
|
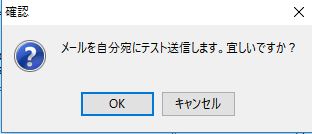 |
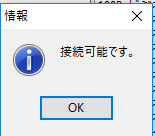 |
| メールのアドレス、SMTPサーバー等のアドレス等を入力していざ、テスト
をしたその時エラーメッセージが出る場合があります。それはセキュリティソフトによるものです。セキュリティソフトの設定をして下さい。 ●Webとメールの設定でEmail.Exeをチェックの対象から外す設定が必要です。 ESET Smart securityでは詳細設定→Webとメール→対象外のアプリケーションの 追加を入力する。その場合フルパスが必要です。セキュリティ解除のボタンをクリック すると場所・ファイル名が出ます。 |
●テストメールのボタンをクリックすると上のメッセージがでます。宜しければOKボタンをクリックする。自分が 設定したアドレスにメールが届けばOKです。 ●自分のメーラーで確認してみて下さい。
|
●接続設定がなされてなくても、接続に失敗しました。のメッセージがでます。 ●接続が出来たら上の「接続可能です」のメッセージがでます。
|