エクスポート
 ▼新規作成
▼新規作成
1.①の登録ボタンをクリックする。[自動的に6桁のコードが挿入される]
2.職業分類を選択する(初期設定で登録していないと出ない)
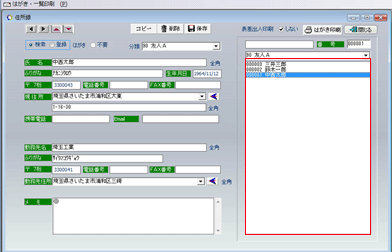 3.③の会社名を入力する。④にフリガナが自動的に挿入される。
3.③の会社名を入力する。④にフリガナが自動的に挿入される。
間違えたりするとフリガナが重複したりするので削除したり、書き直ししたりして調整する。
4.最終DMは表示だけです。入力できません。
5.担当部・課1・担当Aを入力する。この項目はタックシール・葉書等の印刷に記載される部分です。
6.担当部・課2・担当Bがあったら入力
7.メールを入力する。ここはコーピーする事が出来るので、色々な箇所でペーストすることが出来る。
8.郵便番号が解っている場合はここに入力する。注意!![-]横棒は入力しない数値だけです。
9.電話・ファクス番号を入力する。
10.郵便番号等が解らない場合は住所1の右のボックスに住所の文字を入力する。
例 「足立区中央本町」を入力して左矢印ボタンをクリックするとその文字を含む一覧が表示される。
11.全てが入力出来たら保存ボタンをクリックする。
※全て入力する必要はありません。最後には必ず保存ボタンを!!
▼詳細説明
●住所の検索(新規登録のみ)
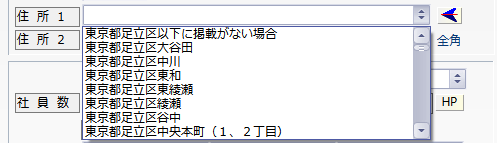
<新規登録>
1.住所1に検索したい住所を入れる。例.足立区
2.左矢印のボタンをクリックする。
3.リストに一覧がでる。
4.選択すると住所1のボックスに挿入される。
<検索の場合>
左の方法では登録されている顧客を赤枠の
リストに表示する。
新規登録のみ(右の画像)
①に郵便番号を入れ、エンターキーで②に住所を表示する。
なるべく全角で入力してください。
■検索・修正・削除・コピー†
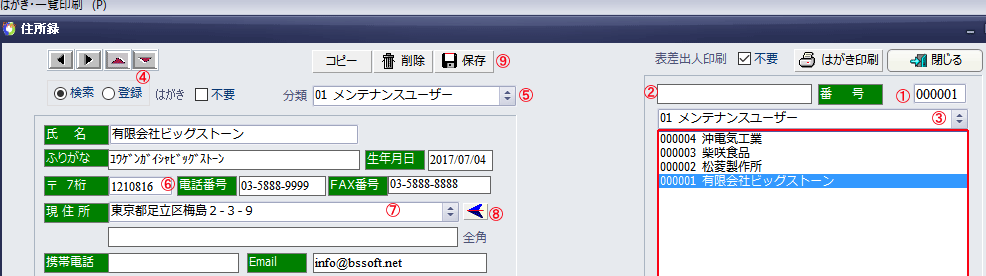
ここでは登録したデータを検索する・修正する・削除する・コピーする操作を説明
以上の作業をする場合は必ず検索してから[修正・削除・コピー]をする。
検索の方法は下の3通りです。
検索1:6桁のコードを入力する。
2:曖昧検索:⑱番に(有)ビッグストーンの文字の一部[ビッグ]+Enter Keyを入力する。
この文字を含む顧客がリストに表示される。
目的の顧客を選択すると詳細情報を表示
※曖昧検索で入力する文字は半角/全角いずれでもOKです。
3.初期設定で分類した項目からの検索
⑲番の下矢印をクリックすると分類した番号が表示される。
目的の区分を選択する。
--------------------------------------------------------------------------------------
- 修正
①上の検索で修正したいデータを表示させる。
②修正したい箇所を修正する。
③最後に保存ボタンをクリックする。
- 削除
①削除したいデータを表示させる。
②削除ボタンをクリックする。
※データの一部を削除したい場合(例._担当者A)だけ
この場合は修正(バックスペースで空白にする)→最後に保存ボタンをクリックする。
- コピー
●似かよったデータで修正が少なく、会社名・フリガナ等を変更すれば使えるようなデータに適用される。
例.本店⇔支店
①検索でコピー元のデータを表示させる。
②コピーボタンをクリックする。
会社名、フリガナが空白になる。
③新しい会社名・フリガナを入力する。
④修正する箇所があったら修正する。
⑤保存のボタンをクリックする。
■はがき&一覧印刷 †
i一覧表・年賀状・はがき等を印刷する
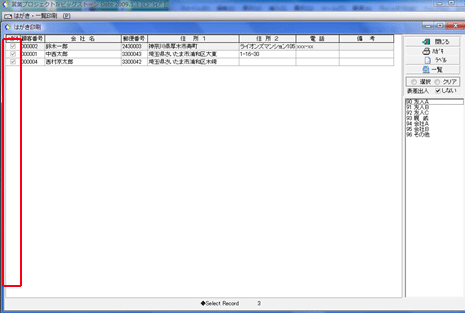 印刷のプロセス
印刷のプロセス
1.右のリストから分類名をクリックする。
2.印刷したいデータにチェックを入れる。
3.はがき・ラベル・一覧何れかのボタンをクリック
する。
↑
■エクスポート †
エクセルのシートに住所・名前・電話番号・メールアドレス等を出力する
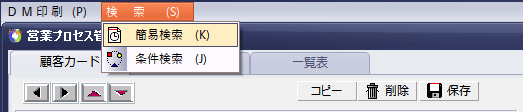
1.営業プロセス→検索→簡易検索
2.下の画面が開く。
3.全てエクスポートする場合はすべてにチェックあり
にチェックを入れ、エクセルへエクスポートのボタンをクリック
する。
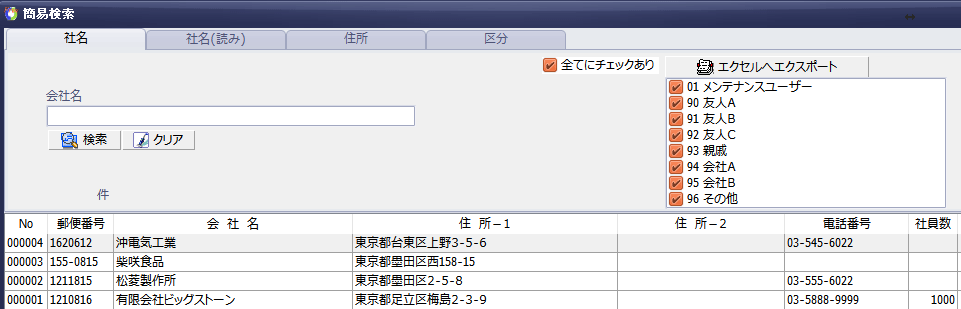
↑