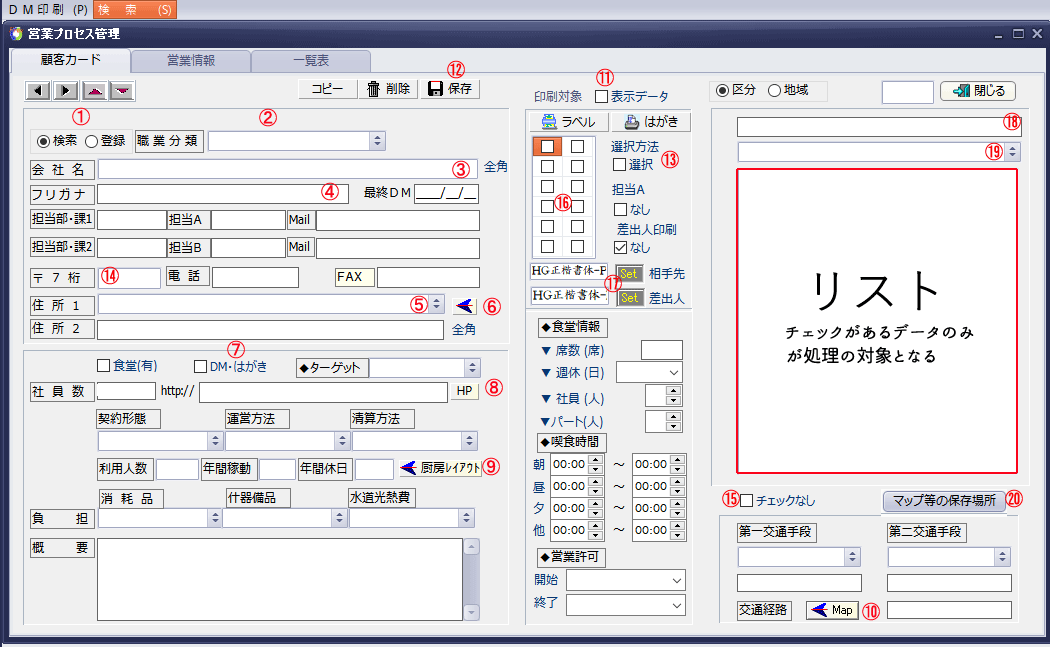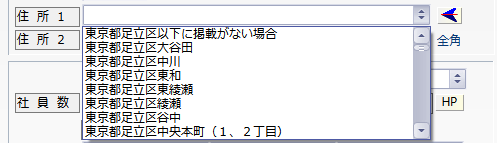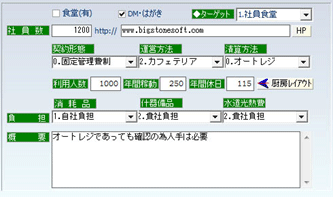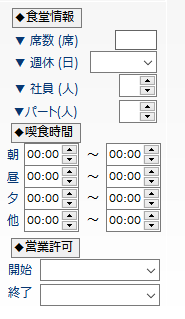|
|
仠塩嬈嫋壜偺峏怴 |
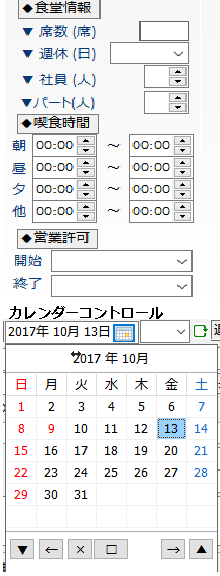 |
仠儅僢僾偺応強偺儃僞儞
|
丂丂丂丂丂丂丂 仭専嶕丒廋惓丒嶍彍丒僐僺乕† 嘆.愒榞偺僞僽[屭媞僇乕僪]偱塩嬈偵偱偐偗偨夛幮傪昞帵偟偰偍偔丅 廋惓 嶍彍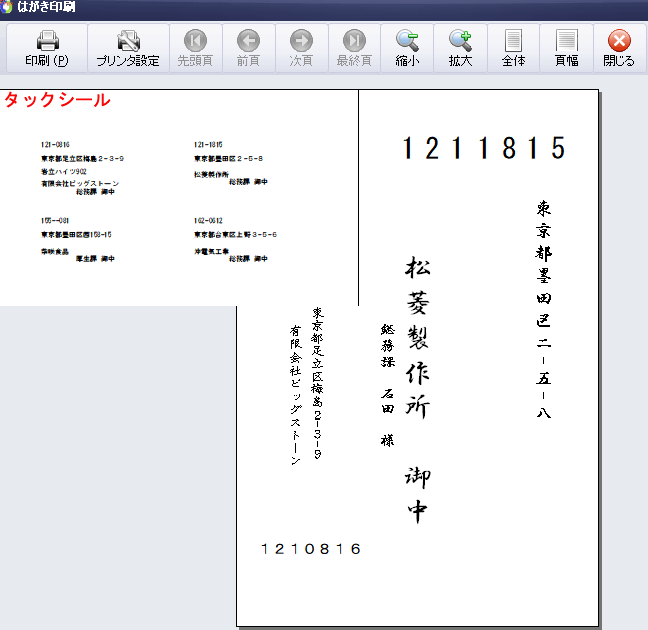 亙報嶞偺巇曽亜嵍恾丄嵍僞僢僋僔乕儖
亙報嶞偺巇曽亜嵍恾丄嵍僞僢僋僔乕儖
嘆.怴婯搊榐偺儁乕僕偱僞僢僋僔乕儖傪妋擣偟偰愝掕偟偰偍偔丅
嘇.儊僀儞夋柺偺嘕偺壓偺儃僞儞[儔儀儖]傪僋儕僢僋偡傞丅
嘊.嵍偺僾儗價儏乕夋柺偑偱傞丅
嘋.愝掕偑惓偟偄偐妋擣偡傞丅
嘋.A係偺僞僢僋僔乕儖傪僙僢僩偟偰報嶞儃僞儞傪僋儕僢僋偡傞偲報嶞偡傞丅
仸僾儕儞僞乕摍偺僪儔僀僶乕偑惓偟偔愝掕偝傟偰偄傞偙偲偑慜採
仸嘕傪昞帵僨乕僞偵偟丄儕僗僩偐傜慖戰偟偨応崌嘜偵僠僃僢僋傪擖傟偨偩偗報嶞偡傞丅
仸嘕傪儕僗僩偵偟丄儕僗僩偐傜慖戰偟偨応崌嘜偵僠僃僢僋傪擖傟応強偵報嶞偡傞丅
巜掕偟偨応強偵報嶞偟丄梡巻偺柍懯傪側偔偡丅
亙報嶞偺巇曽亜嵍恾丄塃偼偑偒
嘆.怴婯搊榐偺儁乕僕偱偼偑偒妋擣偟偰愝掕偟偰偍偔丅
嘇.儊僀儞夋柺偺嘕偺壓偺儃僞儞[偼偑偒]傪僋儕僢僋偡傞丅
嘊.嵍偺僾儗價儏乕夋柺偑偱傞丅
嘋.愝掕偑惓偟偄偐妋擣偡傞丅
嘍.偼偑偒傪僙僢僩偟偰報嶞儃僞儞傪僋儕僢僋偡傞偲報嶞偡傞丅
仸僾儕儞僞乕摍偺僪儔僀僶乕偑惓偟偔愝掕偝傟偰偄傞偙偲偑慜採
仸昞帵僨乕僞傪儕僗僩偵偟偨応崌偼儕僗僩偵堦棗偺摢偵僠僃僢僋偑昁梫偱偡丅
丂丂丂丂丂丂丂
丂丂丂丂丂丂丂
丂丂偙偙偱偼搊榐偟偨僨乕僞傪専嶕偡傞丒廋惓偡傞丒嶍彍偡傞丒僐僺乕偡傞憖嶌傪愢柧
丂丂埲忋偺嶌嬈傪偡傞応崌偼昁偢専嶕偟偰偐傜[廋惓丒嶍彍丒僐僺乕]傪偡傞丅
丂丂専嶕偺曽朄偼壓偺俁捠傝偱偡丅
丂嘆.僐乕僪専嶕丗暵偠傞儃僞儞偺嵍榞偵俇寘偺僐乕僪傪擖椡偡傞+Enter Key
丂丂.僨乕僞傪昞帵偡傞丅
丂嘇.濨枂専嶕丗嘠斣偵乮桳乯價僢僌僗僩乕儞偺暥帤偺堦晹[價僢僌]+Enter Key傪擖椡偡傞丅
丂丂偙偺暥帤傪娷傓屭媞偑儕僗僩偵昞帵偝傟傞丅
丂丂栚揑偺屭媞傪慖戰偡傞偲徻嵶忣曬傪昞帵偡傞丅
丂丂仸濨枂専嶕偱擖椡偡傞暥帤偼敿妏/慡妏偄偢傟偱傕OK
丂嘊.弶婜愝掕偱暘椶偟偨崁栚偐傜偺専嶕
丂丂嘡斣偺壓栴報傪僋儕僢僋偡傞偲暘椶偟偨斣崋偑昞帵偝傟傞
丂丂栚揑偺嬫暘傪慖戰偡傞
丂嘆忋偺専嶕偱廋惓偟偨偄僨乕僞傪昞帵偝偣傞丅
丂嘇廋惓偟偨偄売強傪廋惓偡傞丅
丂嘊嵟屻偵曐懚儃僞儞傪僋儕僢僋偡傞丅
丂嘆嶍彍偟偨偄僨乕僞傪昞帵偝偣傞丅
丂嘇嶍彍儃僞儞傪僋儕僢僋偡傞丅
丂仸僨乕僞偺堦晹傪嶍彍偟偨偄応崌乮椺._扴摉幰A乯偩偗
丂偙偺応崌偼廋惓(僶僢僋僗儁乕僗偱嬻敀偵偡傞)仺嵟屻偵曐懚儃僞儞傪僋儕僢僋偡傞丅
丂丂帡偐傛偭偨僨乕僞偱廋惓偑彮側偔丄夛幮柤丒僼儕僈僫摍傪曄峏偡傟偽巊偊傞傛偆側僨乕僞偵揔梡偝傟傞丅
丂丂椺.杮揦佁巟揦

丂嘆専嶕偱僐僺乕尦偺僨乕僞傪昞帵偝偣傞丅
丂嘇僐僺乕儃僞儞傪僋儕僢僋偡傞丅
丂丂夛幮柤丄僼儕僈僫偑嬻敀偵側傞丅
丂嘊怴偟偄夛幮柤丒僼儕僈僫傪擖椡偡傞丅
丂嘋廋惓偡傞売強偑偁偭偨傜廋惓偡傞丅
丂嘍曐懚偺儃僞儞傪僋儕僢僋偡傞丅
丂
塩嬈忣曬乽塩嬈曬崘彂偺嶌惉乿

嘇.僞僽傪塩嬈忣曬偵愗傝懼偊傞[偙偺夋柺偵側傞]
朘栤愭傪昞帵 偡傞丅
嘊.塩嬈偵峴偭偨擔晅傪擖椡偡傞俀儢寧僇儗儞僟乕傪僋儕僢僋偡傞丅
嘋.柺夛撪梕丒怘帠丒偦偺懠偺儊儌傪擖椡偡傞丅
嘍.嵟屻偵曐懚儃僞儞傪僋儕僢僋偡傞丅[塩嬈擔堦棗偵擔晅偑憓擖偝傟傞]
嘆.廋惓偟偨偄擔晅傪塩嬈擔堦棗偐傜慖戰偟僋儕僢僋偡傞[僨乕僞傪昞帵偝偣偰偍偔]
嘇.柺夛撪梕丒怘帠偦偺懠傪廋惓偡傞
嘊.曐懚儃僞儞傪僋儕僢僋偡傞
嘆.嶍彍偟偨偄擔晅傪塩嬈擔堦棗偐傜慖戰偟僋儕僢僋偡傞丅[僨乕僞傪昞帵偝偣偰偍偔]
嘇.嶍彍儃僞儞傪僋儕僢僋偡傞
嘊丏塩嬈強偺儊僯儏乕仌攧抣
忋偺夋憸偱愢柧
仢.塃偺儊僯儏乕偼擔晅偵偼娭學偁傝傑偣傫丅偨偩朘栤愭偺僨乕僞偲偟偰搊榐偝傟傞丅
1..專棫柤傪擖椡偡傞+Enter Key 攧抣偵堏摦偡傞
2.攧抣傪擖椡偡傞
3.嵟屻偵曐懚儃僞儞傪僋儕僢僋偡傞[曐懚儃僞儞偼俀屄偁傞偺偱娫堘偊側偄傛偆偵]
仸丂廋惓丒嶍彍偼兽酵甙綋檪艃N儕傾偵偟偰曐懚儃僞儞傪僋儕僢僋偡傞丅
俆丏曬崘彂偺報嶞
報嶞埵抲傪慖戰丗俙係梡巻偺忋偵報嶞偡傞偐丄壓偵偡傞偐傪慖戰偡傞[俙係梡巻偵俀枃報嶞偱偒傞]
報嶞儃僞儞傪僋儕僢僋偡傞丅
↑
仭DM憲晅壜擻巤愝傪愝掕偡傞 †
 1.専嶕忦審傪僋儕僢僋偡傞丅
1.専嶕忦審傪僋儕僢僋偡傞丅
2.壓偺夋柺偑奐偔
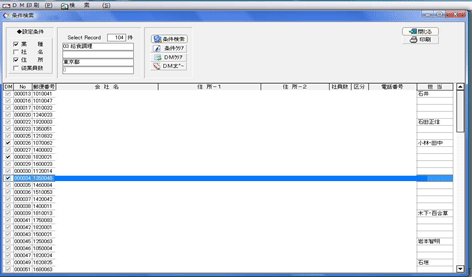 1.専嶕忦審[嬈庬丒幮柤丒廧強丒廬嬈堳悢]壗傟偐偵僠僃僢僋傪偄傟傞丅
1.専嶕忦審[嬈庬丒幮柤丒廧強丒廬嬈堳悢]壗傟偐偵僠僃僢僋傪偄傟傞丅
2.嬈庬偩偗偼僠僃僢僋傪擖傟傞偲慖戰夋柺偑偱傞[儕僗僩偐傜慖戰偡傞]
3.幮柤丒廧強丒廬嬈堳悢偼帺暘偱暥帤傪偄傟傞丅
4.忦審報嶞偺儃僞儞傪僋儕僢僋偡傞丅
5.堦棗傪妋擣偟側偑傜僋儕僢僋偡傞[惵偔揾傜傟惵怓偺楍偵僠僃僢僋偑偼偄傞]
僠僃僢僋偺忬懺偼俁庬偁傞
丂俙.僠僃僢僋側偟[僠僃僢僋偺側偄忬懺]
丂俛.偳偪傜偱傕側偄[敄偔僠僃僢僋偑擖偭偨忬懺]
丂俠.僠僃僢僋偁傝[擹偔僠僃僢僋偑擖偭偨忬懺]
俢俵傪弌偟偨偄僞乕僎僢僩偼俠偺忬懺偵偡傞丅
忦審僋儕傾儃僞儞仺愒榞偺晹暘偑僋儕傾偝傟傞丅
俢俵僋儕傾儃僞儞仺惵榞偺僠僃僢僋偑慡偰侾[僠僃僢僋側偟]偺忬懺偵偡傞丅
俢俵僐僺乕儃僞儞仺惵榞偺僠僃僢僋偑慡偰3[僠僃僢僋偁傝]偺忬懺偵偡傞丅
仠堦棗報嶞傪偡傞
丂報嶞儃僞儞傪僋儕僢僋偡傞偲僠僃僢僋偑擖偭偰偄傞丄偄側偄偼娭學側偔
丂慡偰偑報嶞偝傟傞丅
丂仸儊僀儞夋柺嘑偵僠僃僢僋偑偁傞偲偙偙偱傕僠僃僢僋偑擖傞丅
↑
仭DM偺僨乕僞傪嶌傞 †
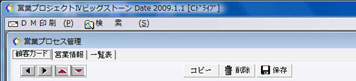 丂
丂
偙偙偵昞帵偝傟傞僨乕僞偼
02-05偱儕僗僩傾僢僾偝偨
僨乕僞偱偡丅撉傒崬傑傟偨
帪偼敄偄僠僃僢僋偺忬懺偵
側偭偰偄傞丅
嘆.妋擣偟側偑傜僠僃僢僋傪擖傟妋掕偝偣傞丅
丂崟偔僠僃僢僋偺擖偭偨忬懺偵偡傞丅
嘇.俢俵傪弌偡擔晅傪妋掕偡傞[愒榞忋偺僇儗儞僟乕]
嘊.曐懚儃僞儞傪僋儕僢僋偡傞丅
嘋愒榞偵擔晅偑昞帵偝傟傞
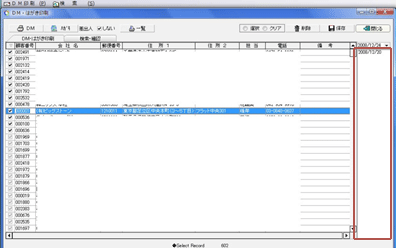 仠専嶕丒廋惓
仠専嶕丒廋惓
丂嘆妋掕屻廋惓偟偨偄応崌偼丄愒榞偺儕僗僩偺嶌惉擔傪僋儕僢僋偟傝僢僋偟
丂僠僃僢僋傪廋惓偟偰曐懚儃僞儞傪僋儕僢僋偡傞
仠嶍彍偡傞
丂嘆嶍彍偟偨偄応崌偼丄愒榞偺儕僗僩偺擔晅傪僋儕僢僋偟
丂嶍彍儃僞儞傪僋儕僢僋偡傞丅(慖戰偟偨嶌惉擔偺僨乕僞偑偡傋偰嶍彍偝傟傞)
仦壓偺恾(夋柺偺愢柧)
丂嘆DM傪報嶞偡傞丗俙係[俁楍亊俇峴]偺僞僢僋僔乕儖偵報嶞偡傞丅
丂丂晛捠偺俙係梡巻偵報嶞偡傞応崌偼僴僒儈偱愗偭偰偛棙梡偔偩偝偄丅
丂嘇偼偑偒丗捠忢偺偼偑偒偵報嶞偡傞僾儗價儏乕偑偱傞偺偱丄堦搙妋擣偟偰偐傜
丂丂報嶞[嵎弌恖丒扴摉傪妋擣]
丂嘊偙偙偱偼嵎弌恖傪報嶞偡傞偐丄偟側偄偐傪愝掕偡傞丅
丂嘋慖戰丒僋儕傾偼偡傋偰偺僨乕僞傪慖戰忬懺偵偡傞偐丄僋儕傾側忬懺偵偡傞偐偺儃僞儞]

↑
仭DM攝憲屻偺専徹 †
丂丂
仦俢俵憲晅屻揹榖傪偐偗斀墳傪妋擣偡傞
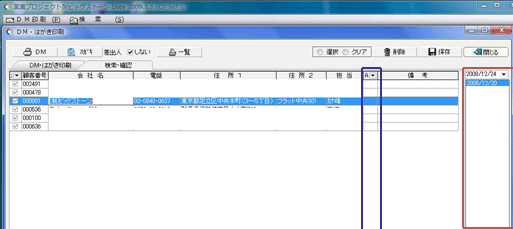 1.愒榞偺擔晅傪僋儕僢僋偟偰憲晅偟偨僨乕僞傪昞帵偝偣傞丅
1.愒榞偺擔晅傪僋儕僢僋偟偰憲晅偟偨僨乕僞傪昞帵偝偣傞丅
2.揹榖偟偰忬懺傪旛峫偵彂偔丅
3.揹榖傪偐偗偨傜惵榞偺夛幮偵僠僃僢僋傪擖傟傞丅
4.嵟屻偵巼榞偵儔儞僋傪婰擖[儅乕僋偼壗偱傕俷俲偱偡]
↑